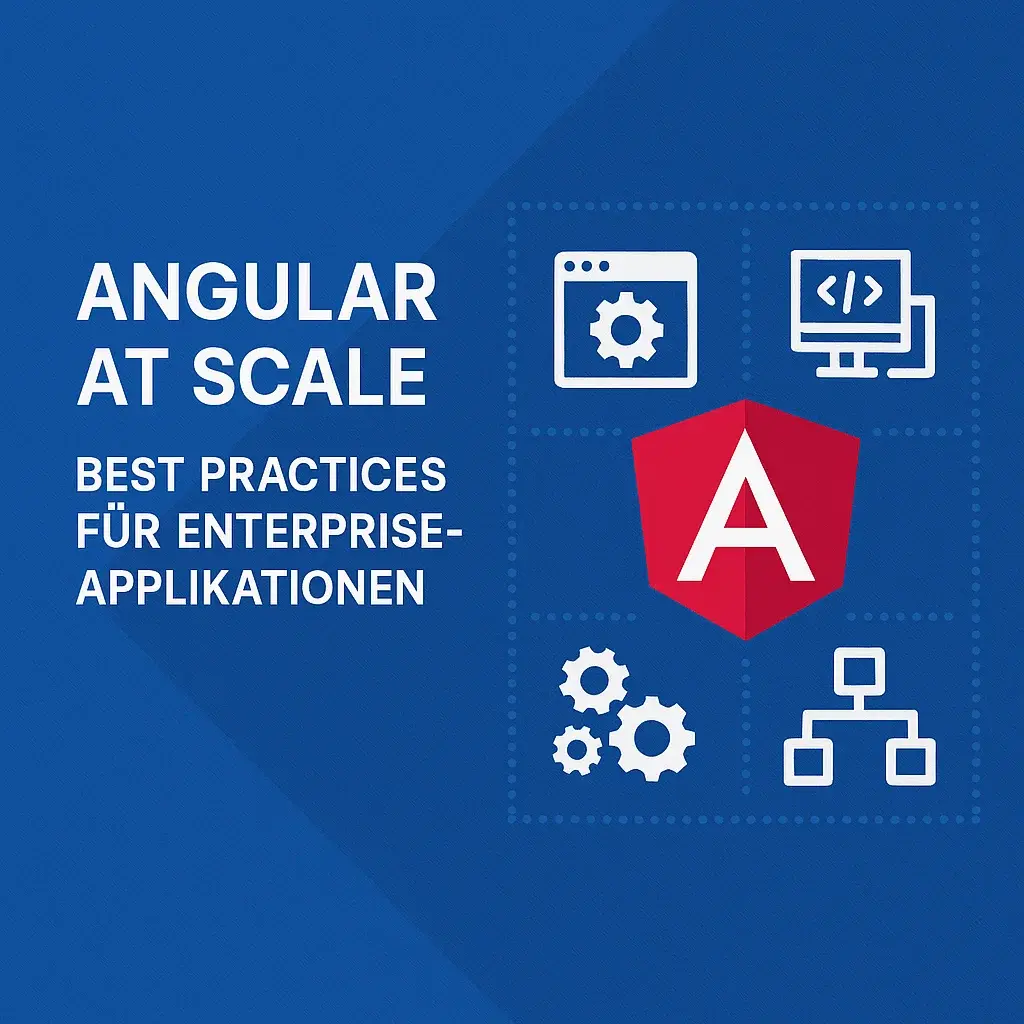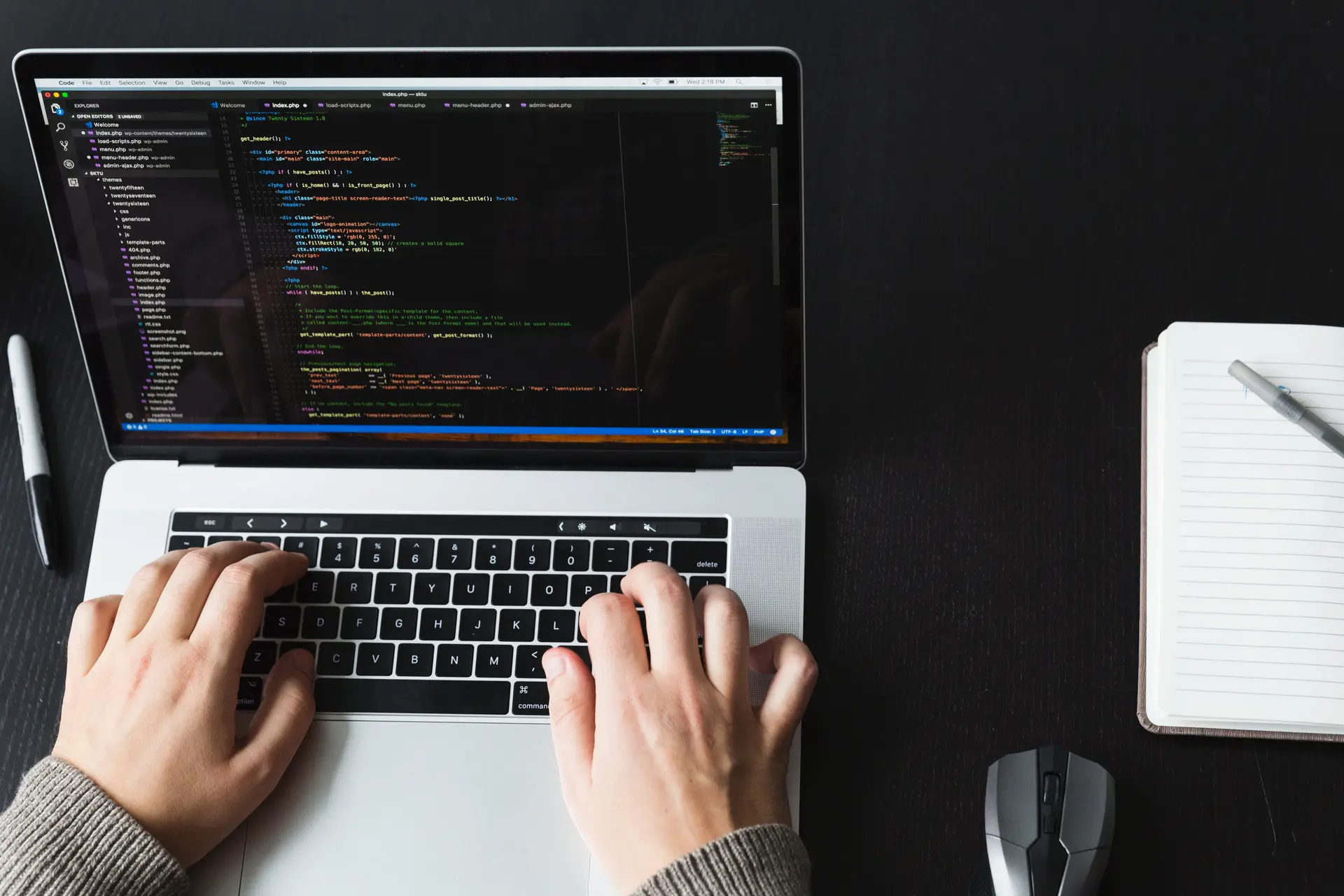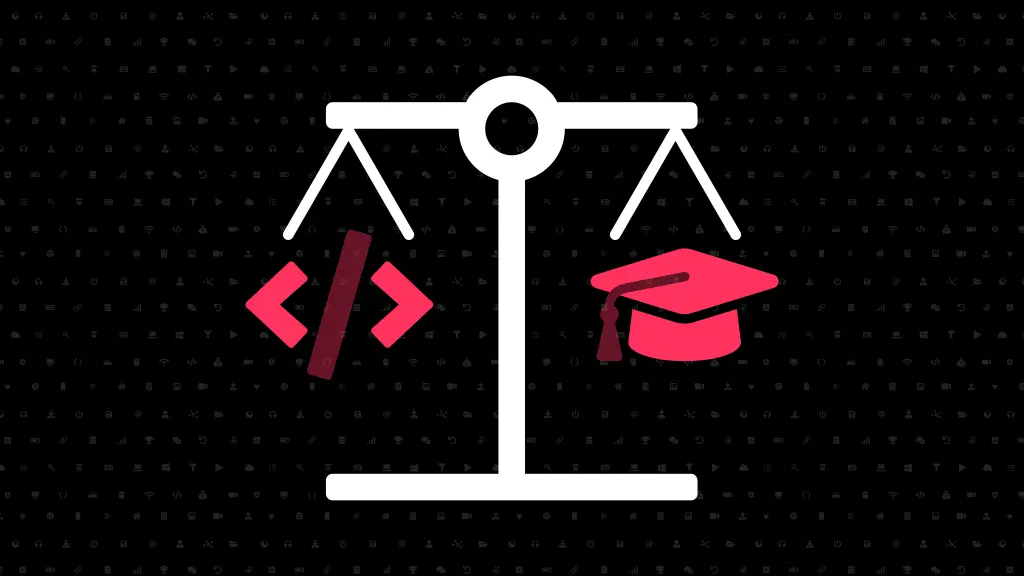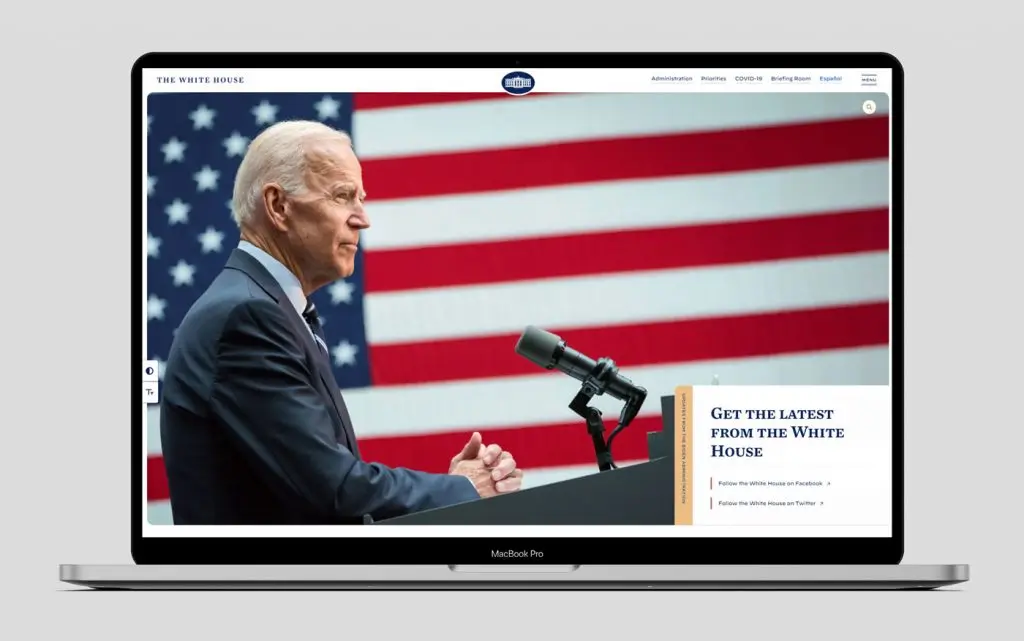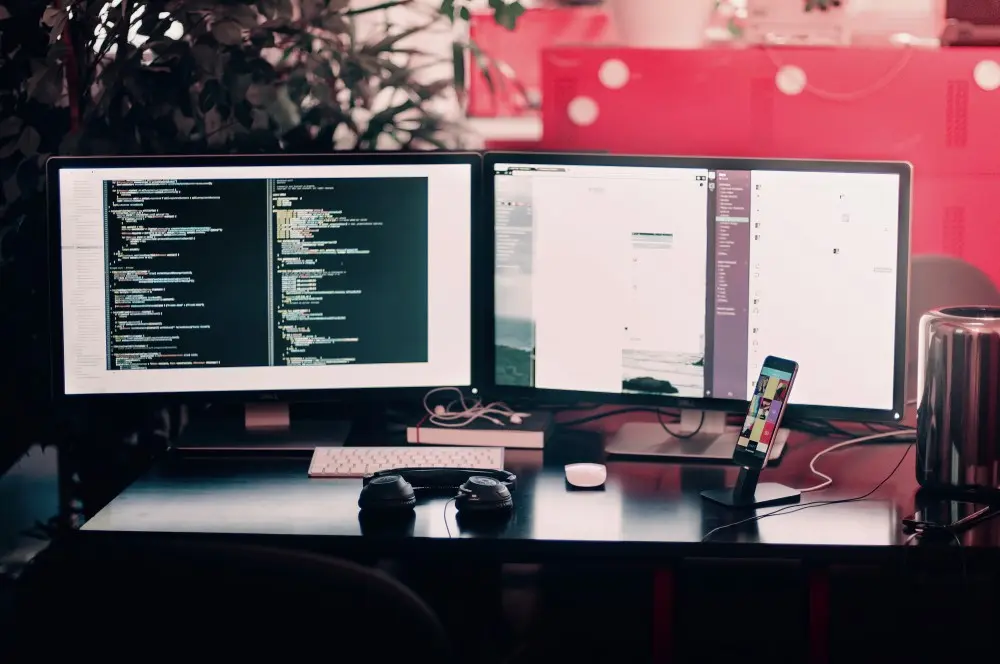Allgemein
Windows Terminal für Entwickler
Mit diesen Tipps und Tricks wird die Windows Terminal App zum perfekten Tool für Entwickler.
Adrian Natter

Das Windows-Terminal bietet eine deutlich verbesserte Kommandozeile in Windows 10 und 11. Es ist vollgepackt mit nützlichen Funktionen wie Tabs, Bereichen, Themes und Tastenkombinationen sowie vollständiger Unterstützung für verschiedene Umgebungen wie PowerShell, Eingabeaufforderung und Windows Subsystem für Linux.
In diesem Artikel beschreibe ich einige Möglichkeiten, wie das Terminal an deine Bedürfnisse angepasst werden kann, und gebe ein paar Tipps und Tricks preis, damit deine Arbeit in der Kommandozeile reibungslos und produktiv verläuft.
Windows Terminal Features
Auf den ersten Blick sieht das Windows Terminal ziemlich einfach aus, aber es gibt einige Funktionen, die es von der Standard Windows-Befehlszeile unterscheidet:
- Vollbildmodus
- Tab-Basierte Benutzeroberfläche
- Shortcut Tastenkombinationen
- Zoom mit der Maus (STRG + Mausrad)
- Unicode und UTF-8 Zeichenunterstützung erlaubt die Verwendung von Emojis 👩💻🔥👍
- Benutzerdefinierte Themes und Stile können erstellt werden
- Unterstützung für Windows Subsystem für Linux (WSL), SSH, PowerShell, Command Prompt, und Azure Cloud Shell
Windows Terminal installieren
Leider liefert Microsoft das Windows Terminal nicht standardmäßig in Windows aus. Deshalb muss das Terminal entweder über den Microsoft App Store, Github oder einen Package Manager (z.B.: winget, chocolatey, scoop) installiert werden.
Windows Terminal konfigurieren
Nach der Installation kann das Terminal über mehrere Wege geöffnet werden:
- Über das Startmenü “Terminal” suchen
- WIN+R drücken und wt eingeben
- In Windows Explorer auf einem Ordner, oder in einem Leerbereich rechtsklicken und “In Terminal öffnen” auswählen
- In Windows Explorer in der Adressleiste wt eingeben
- Windows 11: WIN+X drücken und Terminal öffnen
Um die Einstellungen anzupassen wähle "Einstellungen" im Dropdown Menü oder drücke CTRL+,. Hier hast du die Möglichkeit dein Terminal bis ins kleinste Detail zu konfigurieren. Es können verschiedene Profile für jede Shell angelegt werden in denen Icons, Schriftart und Farben definiert werden. Das beste am Windows Terminal ist aber das die Konfiguration im JSON Format gespeichert wird. Somit können Konfigurationen untereinander geteilt werden oder auf einen anderen PC übertragen werden.
Um das ganze noch visuell aufzupeppen empfehle ich die Installation von Oh My Posh. Mit Oh My Posh liefert bessere Theme Funktionen mit denen beispielsweise der aktuellen Git status direkt im Terminal angezeigt werden kann.
Microsoft liefert hier ein Tutorial mit der die Installation ganz leicht klappt:
Windows Terminal Custom Prompt Setup
Ebenfalls zu empfehlen ist der Blog Post von Scott Hanselman:
My Ultimate PowerShell prompt with Oh My Posh and the Windows Terminal
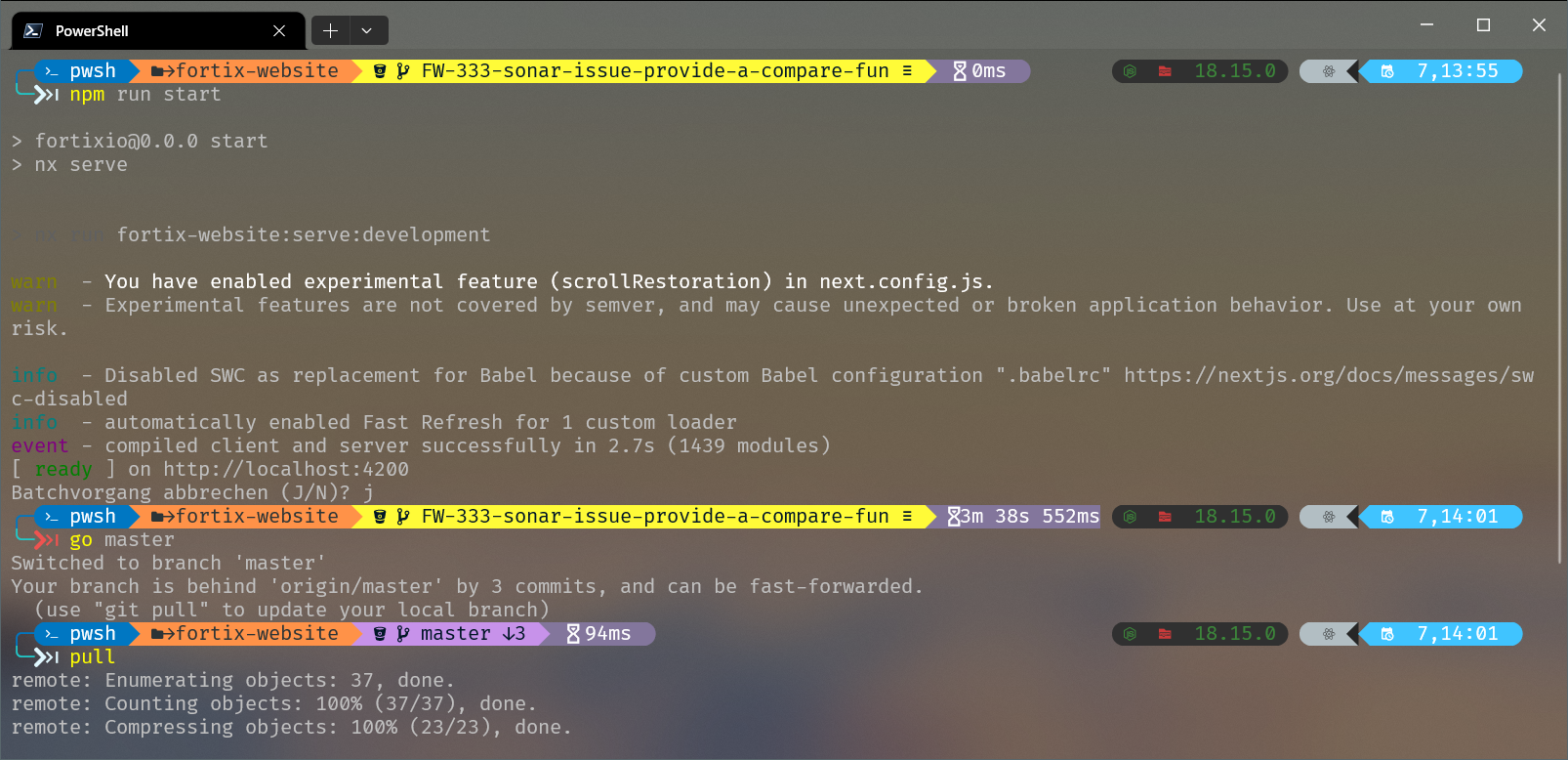
Windows Terminal konfiguriert mit Oh My Posh
Bonus: Git Shortcuts
Um die tägliche Arbeit mit Git zu erleichtern habe ich mir noch einige PowerShell Alias erstellt. Ein Alias unter PowerShell ist ein Synonym für einen PowerShell Befehl. Um PowerShell Alias zu erstellen, öffne dein PowerShell Profil mit diesem Befehl:
notepad $PROFILE
Um nicht immer die Befehle in der Konsole eintippen zu müssen und Typos entgegenzuwirken, habe ich für jeden dieser Git Befehle PowerShell Alias erstellt:
# Git Alias
# git status -> gco
function Get-GitStatus { & git status $args }
New-Alias -Name gst -Value Get-GitStatus
# git commit -> gco
function Set-GitCommit { & git commit -am $args }
New-Alias -Name gco -Value Set-GitCommit
# git checkout -> go
function Set-GitCheckout { & git checkout $args }
New-Alias -Name go -Value Set-GitCheckout
# git add -> ga
function Set-GitAdd { & git add $args }
New-Alias -Name ga -Value Set-GitAdd
# git pull -> pull
function Set-GitPull { & git pull }
New-Alias -Name pull -Value Set-GitPull
# git push -> push
function Set-GitPush { & git push }
New-Alias -Name push -Value Set-GitPush
# git add .
# git commit $args
# git push
# -> push-all commit message
function Set-GitSync { & ga . && gco $args && push}
New-Alias -Name push-all -Value Set-GitSync
Mit diesem Setup kann nun ganz leicht auf einen neuen Branch mit dem Befehl go "branch-name"
gewechselt werden. Zusätzlich gibt es einen push-all Alias mit dem es möglich ist alle aktuellen Änderungen
in das zentrale Repository zu pushen:
push-all <commit-message>
Fazit
Mit dem Windows-Terminal steht den Benutzern eine leistungsstarke und anpassbare Umgebung zur Verfügung, um ihre Kommandozeilenarbeit zu verbessern. Egal, ob du ein Entwickler, Systemadministrator oder einfach ein begeisterter Benutzer bist, das Terminal bietet die Werkzeuge, um effizienter zu arbeiten und Aufgaben schneller zu erledigen. Wenn du noch nicht das volle Potenzial des Windows-Terminals ausgeschöpft hast, solltest du definitiv die vorgestellten Tipps und Tricks ausprobieren, um das Beste herauszuholen.
Adrian Natter